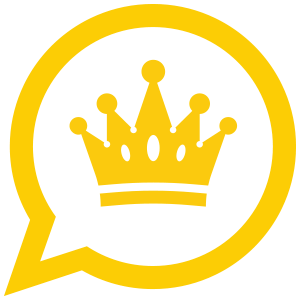كيفية طمس جزء من صورة على أندرويد
هناك أوقات تريد فيها إخفاء المعلومات الحساسة عن الصورة قبل مشاركتها مع الأصدقاء وأفراد الأسرة ، أو حتى على وسائل التواصل الاجتماعي. في هذه الحالات ، قد لا يكون اقتصاص الصورة هو الحل الأفضل ، ولهذا السبب فإن طمس جزء من الصورة هو أفضل شيء يمكن القيام به.
أيضًا ، قد ترغب في طمس صورة لتمييز نفسك في صورة شخصية. قد تكون هناك حالة بسيطة أخرى تتمثل في الحاجة إلى إنشاء مربع صور باستخدام نفس الصورة مع التمويه لملء المساحة المضافة حولها. مهما كان الأمر ، إليك بعض التقنيات لطمس صورة على الاندرويد.
كيفية طمس جزء من الصورة
1. قم بتنزيل وتثبيت تطبيق Blur Photo وافتحه.2. اضغط على Background Blur .
3. حدد الصورة التي ترغب في تعديلها. إذا كنت غير قادر على تحديد موقع صورتك ، فغيّر الدليل بالنقر على أسماء المجلدات أعلاه.
5. حرك علامة التحديد فوق المنطقة التي ترغب في طمسها.
6. سيتم إخفاء خلفية المنطقة المحددة يدويًا.
- لمشاهدة الصورة الأصلية للمقارنة ، انقر فوق رمز المقارنة في أسفل اليمين ، أعلى قائمة الألوان مباشرة.
- اضغط على قائمة التأثير في أسفل اليسار لتغيير نوع التمويه وقوته.
- يمكنك استخدام قائمة Unblur لإزالة (التراجع) عن تأثير التمويه الذي لا تريده.
- أيضًا ، يمكنك زيادة أو تقليل حجم الفرشاة في قائمة Brush .
- يمكنك حتى تغيير لون التمويه وقوته في قائمة اللون .
9. ستتمكن من رؤية بعض خيارات التحرير المتقدمة مثل اقتصاص / تدوير ، وتأثيرات الصور ، والمرشحات ، والمنحنى.
10. لا تنس النقر على حفظ في أعلى اليمين لحفظ الصورة التي تم تعديلها.
كيفية استخدام Shape Blur (مربع ، مثلث ، قلب ، تفاحة ، والمزيد)
1. قم بتنزيل وتثبيت تطبيق Blur Photo وافتحه.2. اضغط على Shape Blur وحدد صورة لتحريرها.
3. اضغط على Shape للتحقق من أدوات الشكل المختلفة المتاحة.
4. استخدم إصبعين للتكبير والتصغير لزيادة وتقليل حجم الشكل.
5. ضبط القوة والحدود كما تجد المناسب.
6. يمكنك استخدام قائمة عكس لطمس الجزء داخل الشكل.
7. اضغط على قائمة التأثير لتغيير نوع التمويه وقوته.
5. ضبط القوة والحدود كما تجد المناسب.
6. يمكنك استخدام قائمة عكس لطمس الجزء داخل الشكل.
7. اضغط على قائمة التأثير لتغيير نوع التمويه وقوته.
8. يمكن تغيير لون المنطقة المظلمة حتى تحت خيار اللون .
9. بعد إضافة تأثيرات على الصورة ، انقر فوق " التالي" في الجزء العلوي الأيمن لحفظه.
كيفية استخدام خيارات Invert و Unblur معًا لطمس مساحة كبيرة بسرعة
هناك دائمًا موقف تحتاج فيه إلى مسح جزء 70-90٪ من الصورة وعرض الباقي. في هذه الحالة ، لن تحتاج إلى تمييز المنطقة بالكامل يدويًا لطمسها. يلعب خيار العكس دورًا كبيرًا في مثل هذه السيناريوهات. على سبيل المثال: تخيل أنك تنقر فوق صورة في كرنفال أو صورة أفقي بها الكثير من التفاصيل فيها ولكن ترغب في عرض جزء معين فقط من تلك الصورة على أصدقائك أو عائلتك. أدناه الخطوات المذكورة سوف تساعد في هذه الظروف.
2. اضغط على خيار الخلفية الضبابية أو الضبابية واختر صورة لتحريرها.
3. اضغط على عكس لطمس الصورة بأكملها في الصنبور.
4. اضغط على Unblur لتحديد هذه القائمة.
5. الآن ، اسحب إصبعك لإزالة التمويه من الموضوع الذي لا تريد أن يكون غير واضح أثناء ترك كل شيء غير واضح.
5. الآن ، اسحب إصبعك لإزالة التمويه من الموضوع الذي لا تريد أن يكون غير واضح أثناء ترك كل شيء غير واضح.
6. هذا هو! اضغط على التالي لحفظ الصورة ومشاركتها بسهولة.
كيفية اختيار وتمويه جزء من الصورة باستخدام أداة الفسيفساء
1. قم بتنزيل وتثبيت تطبيق iMarkup من متجر بلاي وفتحه .2. انقر في أي مكان في الوسط لتحديد تنسيق.
3. اضغط على الصورة ثم اضغط على "كل الوسائط" في الجزء العلوي الأيسر .
4. قم بالتمرير لتحديد المجلد المعني ثم انقر فوقه.
5. اضغط على الصورة التي ترغب في طمسها.
6. اضغط على Mosaic لفتح أدوات التعديل.
7. الآن ، انقر واسحب على الشاشة لطمس جزء.
6. اضغط على Mosaic لفتح أدوات التعديل.
7. الآن ، انقر واسحب على الشاشة لطمس جزء.
8. انقر داخل المنطقة المحددة وانقلها إلى الموضع المعني. يمكنك أيضًا تغيير دقة المنطقة المحددة عن طريق النقر على النقطة في أسفل يمين مربع التحديد.
9. اضغط على تينت رمز وحرك المنزلق 1-5 لتغيير قوة جزء واضح.
10. اضغط على أيقونة التأثيرات واختر أيًا من التأثيرات المتاحة.
9. اضغط على تينت رمز وحرك المنزلق 1-5 لتغيير قوة جزء واضح.
10. اضغط على أيقونة التأثيرات واختر أيًا من التأثيرات المتاحة.
14. اضغط على القراد بعد تحرير الصورة.
15. اضغط على أيقونة Export وحدد حجم الصورة ونوعيتها وتنسيقها قبل حفظ الصورة.
15. اضغط على أيقونة Export وحدد حجم الصورة ونوعيتها وتنسيقها قبل حفظ الصورة.
16. انقر فوق موافق عند الانتهاء. يمكنك معاينة الصورة من خلال النقر على الصورة التي تم تحريرها.
17. حدد أيًا من رموز الوسائط الاجتماعية إذا كنت ترغب في مشاركة الصورة مباشرةً أو النقر على الصفحة الرئيسية زر للعودة إلى الشاشة الرئيسية لتحرير صورة أخرى.