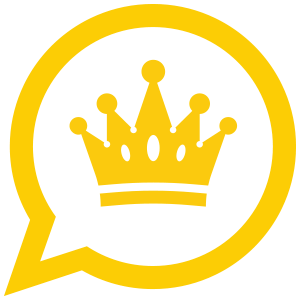كيفية إضافة تأثير خلل على الفيديو على الاندرويد
سيتذكر هؤلاء الأشخاص الذين ولدوا في أوائل التسعينات وحولها مقاطع الفيديو الموسيقية هذه في الأيام التي كانت لها آثار تشبهها لجعلها تبدو وكأنها معطوبة في الكاميرا في ذلك الوقت. كان هذا هو الوقت الذي بدأت فيه صناعة الموسيقى في التطور والتكيف مع الأنواع التجريبية آنذاك مثل الإلكترونية ، والضوضاء ، المنزل.
في حين أن إنشاء مواطن خلل متعمدة في مقاطع الفيديو كان إجراءً معقدًا قبل عقد أو عقدين من الزمن ، فقد شهدت السنوات القليلة الماضية ظهور تطبيقات لتحرير الفيديو لاستخدامها على الهواتف المحمولة ، وجعل إنشاء فيديو بتأثيرات خلل أسهل من أي وقت مضى. في هذه المقالة ، سنقوم بإرشادك في إنشاء مقاطع فيديو خلل على هاتف الاندرويد الخاص بك بكل سهولة.
كيفية إضافة تأثيرات الفيديو خلل على الروبوت
ملاحظة : يحتاج هذا الدليل إلى تثبيت تطبيق تابع لجهة خارجية على هاتف اندرويد الذكي الخاص بك. ولكن تأكدنا من أن التطبيق الموصى به يوفر أكثر الوظائف مقارنةً بالآخرين على جوجل بلاي.
لماذا اخترنا محرر الفيديو - Glitch Video Effects؟
على الرغم من أن التطبيق نفسه مرن بشكل كبير لتحرير الفيديو يوميًا ، إلا أن هناك سببًا بارزًا وراء اختيار تطبيق Video Editor - Glitch Video Effects لإنشاء تأثيرات خلل على مقاطع الفيديو. والسبب هو أن التطبيق حصل على تطبيق اختيار مستخدمي بلاي لعام 2019 عندما أعلنت جوجل عن جوائز جوجل بلاي افضل في 2019 للتطبيقات على اندرويد. يحتوي التطبيق على أكثر من 10 ملايين تنزيل على جوجل بلاي مع تصنيف إجمالي 4.6 نجوم من أصل 5 من 73.7 ألف مستخدم ، في وقت كتابة هذا التقرير.
هناك شيء آخر يحدث لهذا التطبيق وهو أنه يتيح لك تنفيذ نفس التخصيصات عند تحرير مقاطع الفيديو المسجلة مسبقًا كما تفعل عند تسجيل الفيديو باستخدام الكاميرا المدمجة. بخلاف ذلك ، يحتوي Glitch Video Editor على أكثر من 100 مرشح ومؤثرات يمكن تطبيقها في الوقت الفعلي. يتيح لك التطبيق تغيير نسبة العرض إلى الارتفاع لمقاطع الفيديو لمشاركتها عبر منصات مختلفة ويمكنك استيراد الصوت من مساحة تخزين هاتفك لإضافته إلى مقطع فيديو.
كيفية إنشاء مقاطع الفيديو مع تأثيرات خلل
الخطوة 2: اضغط على سجل .
سيطلب منك تطبيق Glitch Video Effects الآن السماح بأذونات لاستخدام التطبيق.
- بدلاً من ذلك ، يمكنك النقر فوق "تحرير" لإضافة فيديو مسجل مسبقًا وترغب في تعديله بتأثيرات خلل. من هنا ، بمجرد تحديد مقطع فيديو ، يمكنك الانتقال مباشرة إلى الخطوة 7 .
الخطوة 3: السماح لجميع الأذونات الثلاثة للتطبيق: الكاميرا والتخزين والميكروفون.
سيتم نقلك الآن إلى واجهة الكاميرا الخاصة بـ Glitch Video Effects.
الخطوة 4: تحرير الإعدادات الأخرى قبل تصوير فيديو خلل.
- إضافة عوامل تصفية : اضغط على أيقونة RGB (الأحمر والأزرق والأخضر) في أعلى اليمين لإضافة عوامل تصفية عند التصوير في الوقت الفعلي.
- تبديل الكاميرات : اضغط على أيقونة سهم الدائرة للتبديل من الكاميرا الخلفية إلى الكاميرا الأمامية والعكس.
- تشغيل الفلاش : من خلال النقر على أيقونة البرق ، يمكنك تشغيل الفلاش قبل تسجيل الفيديو.
الخطوة 5: مرر إلى تأثير الخلل الذي تفضله للفيديو الذي أنت على وشك تسجيله.
الخطوة 6: اضغط مع الاستمرار على الدائرة في الأسفل لبدء تسجيل مقطع فيديو.
سيتم تسجيل الفيديو خلال الوقت الذي قمت فيه بالضغط على زر التسجيل. بعد تسجيل الفيديو ، سيتم نقلك إلى شاشة جديدة لتحرير المحتوى المسجل.
الخطوة 7: اختر من التعديلات التالية قبل الانتقال إلى صفحة التحرير النهائية:
- القطع : اضغط مع الاستمرار على السهمين الأيسر والأيمن الأرجواني لقطع أجزاء من بداية ونهاية الفيديو المسجل.
- النسبة : يمكنك تغيير نسبة العرض إلى الارتفاع للفيديو المسجل من عدة نسب محددة مسبقًا - 1: 1 ، 9:16 ، 16: 9 ، 4: 5 ، 5: 4 ، 4: 3 ، 3: 4 ، 2: 3 ، 3 : 2 ، 1: 2 ، قصة (لـ انستاجرام و فيس بوك و سناب شات) و Facebook Post و YouTube Cover. إذا كنت ترغب في رؤية نسبة العرض إلى الارتفاع الافتراضية سليمة ، فحدد Original من الخيارات.
- الخلفية : بعد الانتهاء من اقتصاص الفيديو وتغيير حجمه ، يمكنك اختيار تغيير خلفية الإطار عن طريق الاختيار من الخيارات المختلفة المتاحة.
- تمويه : سيؤدي ذلك إلى إضافة خلفية غير واضحة حول الفيديو بطريقة تملأ المساحة المحيطة بهم بأجزاء غير واضحة من الفيديو. يمكنك الاختيار من بين أكثر من خمسة خيارات مختلفة للخلفيات غير الواضحة.
- اللون : إذا كنت ترغب في تعيين خلفية لمقطع فيديو مسجل ولكنك لا تريد أن تحتوي على مسافات غير واضحة حوله ، فيمكنك الاختيار من بين مختلف الألوان المحددة مسبقًا كخلفية للفيديو الذي تم تعديله. يمكنك تعيين خلفية ملونة واحدة من حوالي 50 لونًا متوفرة للاختيار.
- التدرج اللوني : إلى جانب الخلفيات غير الواضحة والملونة ، يمكنك اختيار تحسين الأشياء بإضافة التدرجات الملونة مسبقًا إلى الجزء الخلفي من مقاطع الفيديو المسجلة. تقدم Glitch Video Effects مجموعة من التدرجات ذات الألوان الداكنة وعدد قليل من التدرجات اللامعة لتطبيقها كخلفية.
- السرعة : يمكن تسريع مقاطع الفيديو المسجلة أو إبطائها في هذا القسم. يتيح لك شريط التمرير الموجود على الشاشة تحديد سرعة الفيديو بين 0.5x و 2.0 x ، حتى بعد تسجيل الفيديو.
- تدوير : اضغط على زر التدوير في أسفل اليمين لتدوير الفيديو مرة واحدة في اتجاه عقارب الساعة.
الخطوة 8: بعد الانتهاء من التحرير في الصفحة الحالية ، انقر فوق التالي (1/2 ) في الجزء العلوي الأيمن.
الخطوة 9: تطبيق اللمسات الأخيرة على الفيديو عن طريق تعديل التعديلات التالية:
- خلل : على الرغم من أنك قد أضفت بالفعل تأثير خلل على الفيديو المسجل ، يمكنك إضافة تأثيرات خلل أخرى لاحقًا.
- تأثير خلل واحد : يمكنك إضافة تأثير خلل واحد إلى الفيديو عن طريق الضغط مع الاستمرار على التأثير المفضل حتى يصل شريط التمرير إلى نهاية الفيديو.
- تأثير خلل متعدد : يمكنك النقر مع الاستمرار على تأثير خلل لأجزاء من الفيديو. اضغط على التأثير أولاً ثم حدد مع الاستمرار تأثيرًا آخر لتطبيقه على الجزء التالي. بهذه الطريقة يمكنك إضافة تأثيرات خلل متعددة على الفيديو الخاص بك بسهولة.
- التصفية : يمكنك إضافة تراكبات دائمة إلى الفيديو باستخدام خيارات الإعداد المسبق المتاحة في هذا القسم.
- الموسيقى : إلى جانب تأثير خلل ، يمكنك إضافة الأغاني إلى الفيديو الخاص بك اختيار من الخيارات أدناه.
- حدد مقطوعة موسيقية متاحة بالفعل : يمكنك الاختيار من المسارات المتاحة على التطبيق لإضافتها إلى الفيديو الخاص بك.
- استيراد ملف صوتي : من خلال النقر على "استيراد" ، يمكنك تحديد أغنية من مكتبتك الخاصة أو من وحدة التخزين المحلية لإضافتها إلى الفيديو المسجل.
- التحكم في مستوى الصوت الأصلي : مرر عبر الشريط ذي اللون الأرجواني لضبط إخراج الصوت من الفيديو الأصلي.
- النص : سينقلك النقر فوق لوحة النص إلى نافذة جديدة حيث يمكنك إضافة نص أعلى مقطع الفيديو المسجل. اضغط على زر T + الأرجواني في الأسفل لإضافة نص إلى الفيديو. بعد الانتهاء من ذلك ، اضغط على علامة التجزئة لحفظ تحرير النص.
الخطوة 10: اضغط على زر حفظ في أعلى اليمين.
يتم الآن حفظ الفيديو الذي تم تعديله على ذاكرتك الداخلية. يمكنك مشاركة الفيديو مع منصات أخرى عن طريق النقر على البلاط ذات الصلة المتاحة في إطار حصة إلى القسم.
انتهى الشرح...