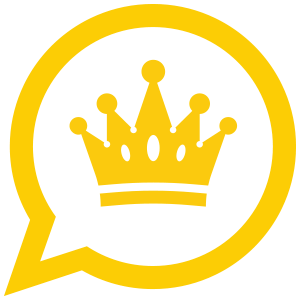كيفية تصويير شاشة الكمبيوتر تصوير سطح المكتب بدون برامج
قد يكون التقاط لقطة شاشة مهمة بسيطة ، لكن المهمة اليومية أصبحت جزءًا مهمًا من الحياة على الإنترنت. قد تحتاج إلى لقطة شاشة للعمل ، أو لحفظ السجلات ، أو تحتاج إلى إرسال لقطة شاشة إلى الدعم الفني. أو ربما تريد فقط التقاط لحظة رائعة أو مثيرة للاهتمام على جهاز الكمبيوتر الخاص بك.
بغض النظر عن السبب ، هناك بعض الطرق لالتقاط لقطة شاشة في ويندوز . في البداية ، سنرشدك بأسهل الطرق - ثم سنريك طريقة مفيدة أخرى في النهاية.
الخطوة 1: التقاط الصورة
أظهر ما تريد التقاطه على شاشتك واضغط على Print Screen (غالبًا ما يتم اختصارها إلى "PrtScn"). عادةً ما يكون موجودًا في الزاوية العلوية اليمنى من لوحة المفاتيح وسيأخذ لقطة شاشة لكل شيء على جميع شاشات العرض. بدلاً من ذلك ، اضغط على Alt + Print Screen لالتقاط لقطة شاشة للإطار النشط. إذا كنت تستخدم جهاز كمبيوتر محمول ، فقد تحتاج إلى الضغط على Fn + Print Screen أو مفتاح Windows + Print Screen إذا كان الكمبيوتر المحمول لديه ميزة أخرى تم تعيينها لهذا المفتاح المحدد.
في العديد من أجهزة الكمبيوتر ، تومض شاشتك أو تغميقها لفترة وجيزة لإعلامك بأن لقطة الشاشة قد تم التقاطها. ومع ذلك ، في بعض الأحيان لا توجد علامة واضحة على أن لقطة الشاشة قد نجحت ، لذلك يتعين عليك البحث في السعة التخزينية الخاصة بك للتأكد من التقاطها. لاحظ أنه إذا كنت لا تستخدم مفتاح Fn ، فتأكد من عدم إضاءة المفتاح أو تشغيله: في بعض أجهزة الكمبيوتر المحمولة ، سيمنع مفتاح Fn المضاء عملية لقطة الشاشة من العمل بشكل صحيح لأن Windows يسجل ثلاثة مفاتيح بدلاً من مفتاحين (نفس الشيء مع قفل قبعات ، وما إلى ذلك).
عادةً ما يقوم Microsoft OneDrive بحفظ الشاشة تلقائيًا في مجلد OneDrive. ستتمكن الآن من العثور عليه هناك ، في "الصور" ، ضمن "لقطات الشاشة" (قد يظهر مجلد "لقطات" إذا كان هذا هو أول مجلد لك). يمكنك الذهاب هنا لفتح الملف وإعادة تسميته إذا كنت ترغب في ذلك. إذا كان لديك Dropbox مثبتًا ، فقد يتم أيضًا إيداع لقطة الشاشة تلقائيًا في دليل Dropbox الخاص بك ، ضمن لقطات شاشة (مثالية لـ "واجهة العرض ").
الخطوة 2: افتح الرسام
تحقق من لقطة الشاشة في مجلد لقطات الشاشة. إذا كنت ترغب في ذلك تماما كما هو ، عظيم! يمكنك حفظه ونقله وإرفاقه برسالة بريد إلكتروني وتحميله حيثما تريد. ومع ذلك ، بالنسبة للعديد من لقطات الشاشة ، قد ترغب أيضًا في قصها أو تغييرها بطريقة ما. هناك العديد من البرامج التي يمكنها القيام بذلك ، ولكن الأقرب في متناول اليد هو Microsoft Paint الذي طالت معاناته .
طالما كنت تقوم بتشغيل أحدث إصدار من ويندوز 10 ، اكتب "Paint" في شريط بحث ويندوز وانقر فوق النتيجة المقابلة.
الخطوة 3: لصق لقطة الشاشة
بمجرد فتح الرسام ، انقر فوق الزر Paste في الزاوية العلوية اليمنى من البرنامج ، أو اضغط على Ctrl + V على لوحة المفاتيح للصق لقطة الشاشة. يجب أن تشاهد الصورة التي قمت بالتقاطها تظهر في نوافذ التحرير في الرسام.
من هناك ، قم بإجراء أي تعديلات تريدها ، بما في ذلك اقتصاص جزء معين منه أو تحديده.
الخطوة 4: حفظ لقطة الشاشة
انقر فوق خيار File الرئيسي في الركن الأيمن العلوي ، متبوعًا بSave as .
قم بتسمية الملف الجديد ، واختر موقع الحفظ ، وحدد تنسيق الملف المطلوب من القائمة المنسدلة. بالنسبة لمعظم الأغراض ، سيكون أداء JPG جيدًا ، ولكن تتوفر مجموعة متنوعة من التنسيقات الأخرى للاختيار من بينها ، مثل PNG و BMP و GIF وغيرها. انقر فوق الزر Save الرمادي في الزاوية السفلية اليمنى عند الانتهاء.
وهذا كل شيء! انت انتهيت.